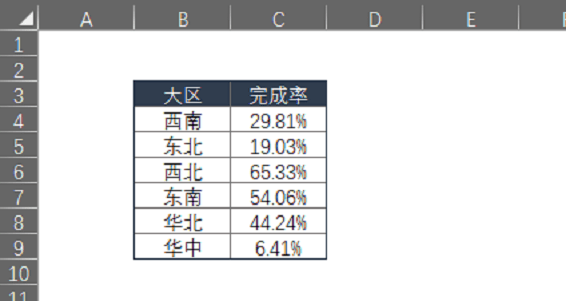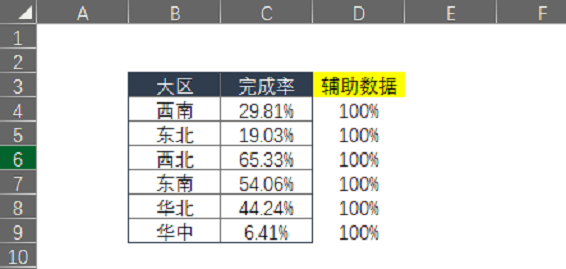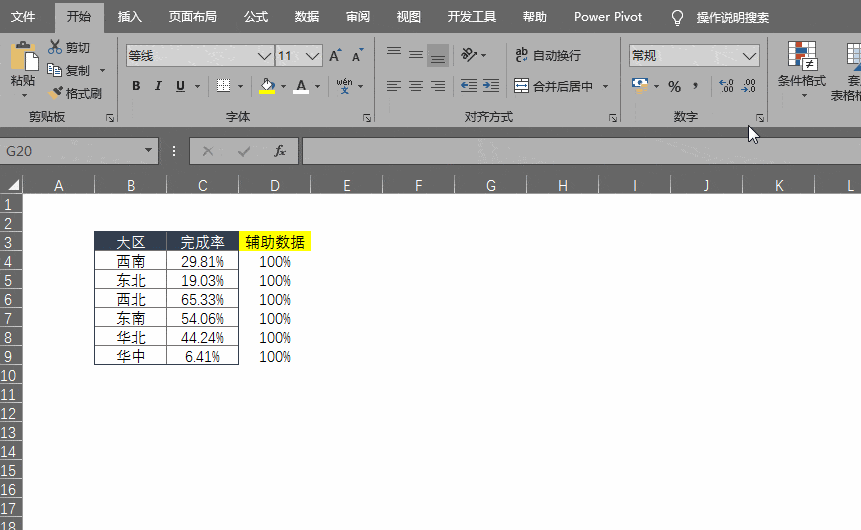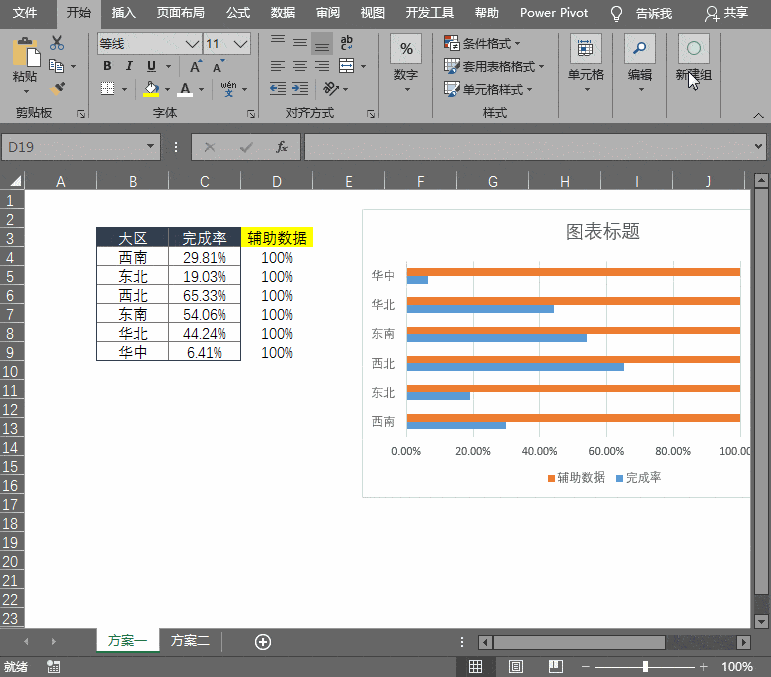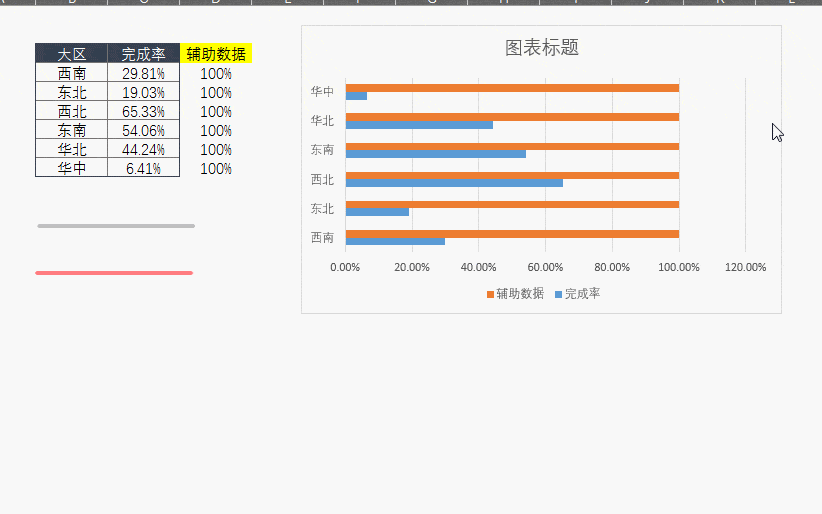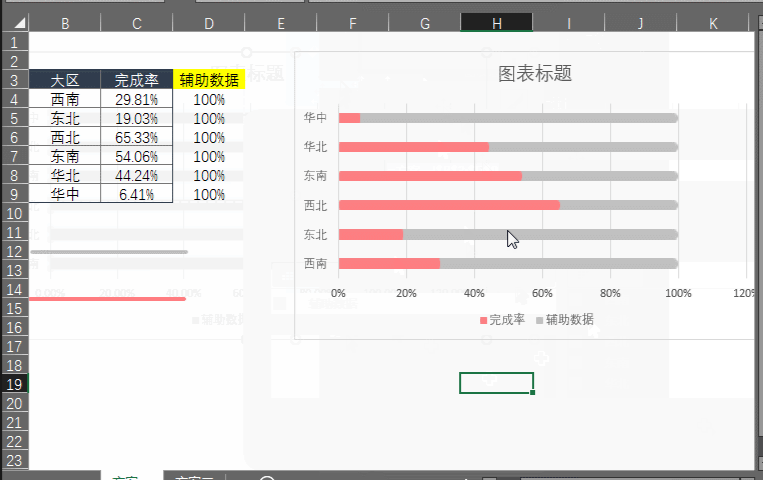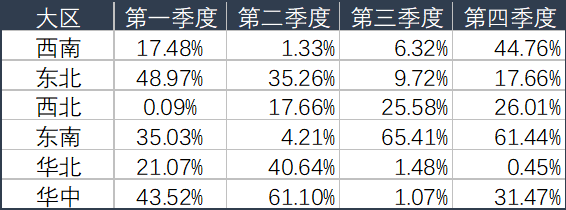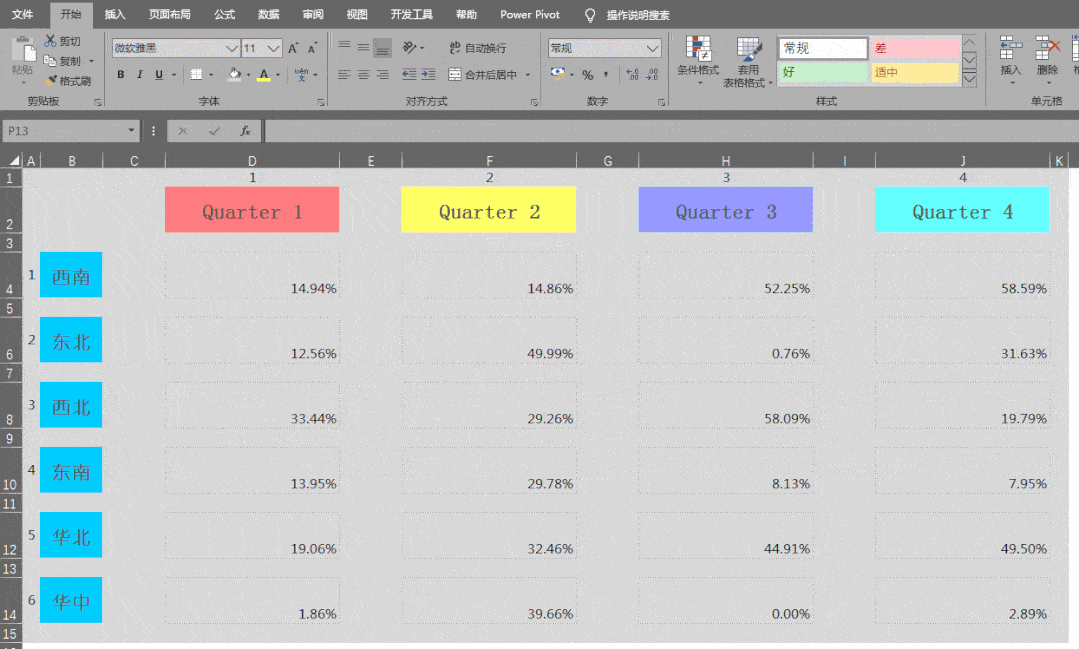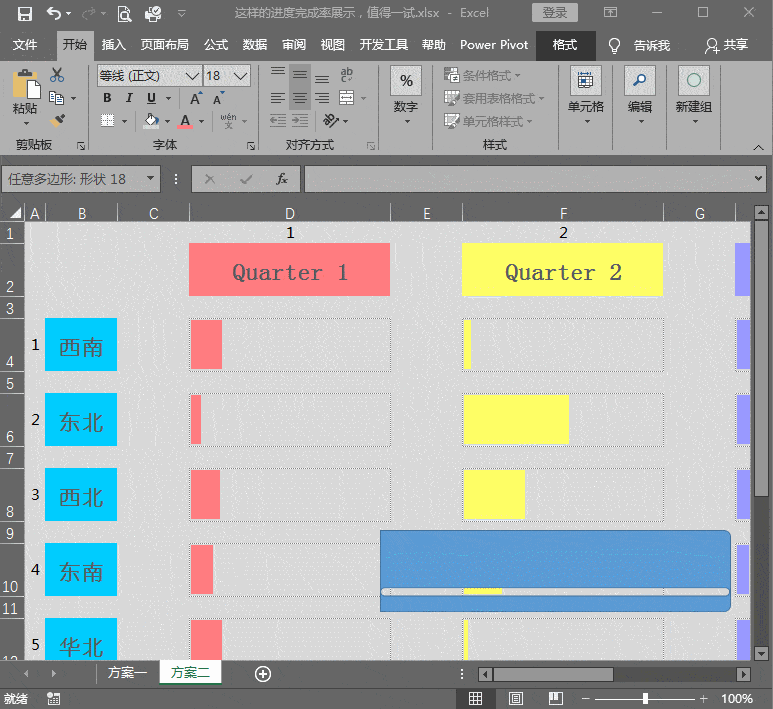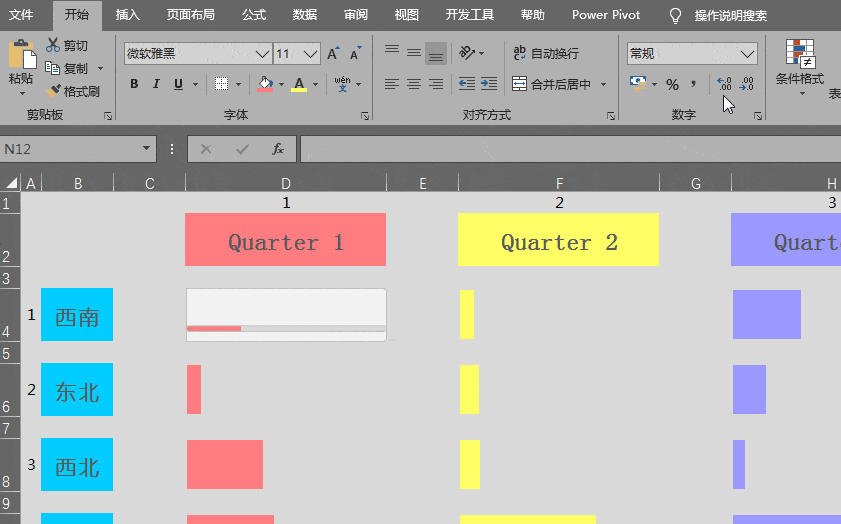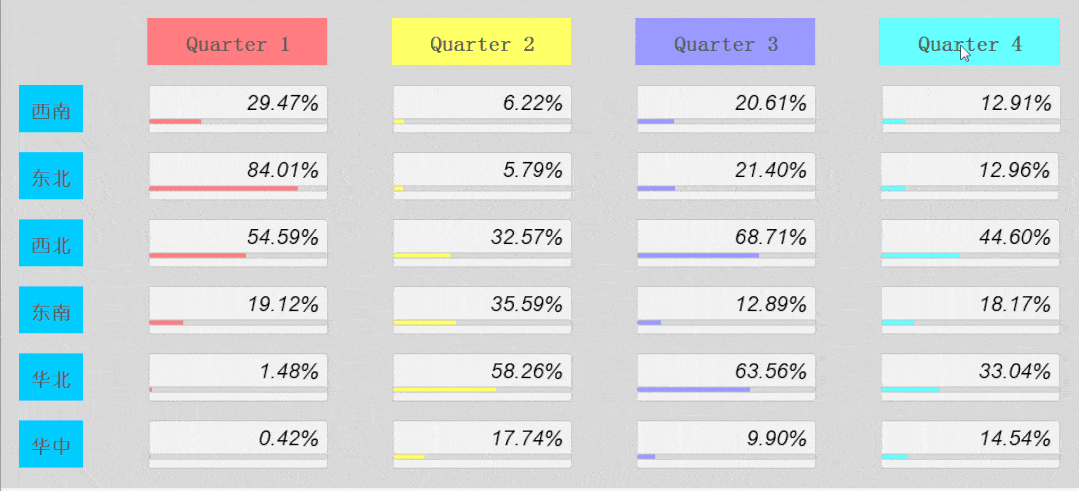圆角条形图表,写PPT时用得到 |
您所在的位置:网站首页 › ppt 条形图制作 › 圆角条形图表,写PPT时用得到 |
圆角条形图表,写PPT时用得到
|
【方案一】 图表数据源,如下:
STEP1:增加辅助数据源
在D4:D9单元格输入内容100%,以此作为进度条的背景; STEP2:制作图表 选择B3:D9单元格区域,工具栏——插入——图表——簇状柱形图
STEP3:制作圆角矩形图形 插入一个圆角矩形,通过调整调节点(黄色的点),使矩形两端形成半圆;调整矩形的高度为0.1 cm;设置填充色和边框色。将此图形再复制一个,设置新图形的填充色和无边框。 【注意:这里设置高的0.1 cm就是为了填充系列的时候,可以让系列两端更圆滑】
STEP4:复制“制作后的图形”到“系列图形”中 我们决定使用灰色的作为背景,那么复制灰色形状,再选择“辅助数据”系列图形,再按CTRL+V粘贴即可;“完成率”系列图形的制作方式同理。
STEP5:排版图表 “系列重叠”值改为100%;对图表鼠标右键的“图表数据”中改变系列顺序,让完成度作为前端显示,调整横坐标轴的最大刻度为1,及此完成圆角条形图制作。
方案一做完了,但用图形替换的方式,有一点瑕疵,因为值越小,圆角越趋向方角,下面来看看方案二。 【方案二】 还是这份数据,注意,此处数据是用公式=ROUND(RANDBETWEEN(0,100)*RAND/100,4)自动生成的,可以自动刷新。
思路:如果很多的进度条形图放在一起势必会显得很乱,那么我们就用每一个大区的每一个季度分别做图,然后独立的小图整体形成一个进度报表,这样是否可行呢? STEP1:确定报表矩阵
A列和1行的序号,是为了函数取值使用的,稍后改字体颜色和背景色灰一样就可以“藏”起来了。 STEP2:引用数据值
STEP3:使用条件格式,制作“数据条” 按住CTRL键复选中有完成度数值的单元格,通过工具栏——开始——条件格式——数据条,再设置数据条的最小值/最大值:数值、0、1,不显示数值;
STEP4:使用PPT软件DIY一个图形 打开PPT,创建两个图形,把两个图放置在合适的位置,按CTRL键复选两个图形,然后在“格式”项目卡中选择“合并形状——合并”功能,这就是PPT的布尔计算,是对图形的计算方式,很实用的知识哟,小本本赶紧记下来吧!
STEP5:把DIY图形粘贴到EXCEL中排版 使用图形锚定手法(按照ALT键,在移动图形,可以对齐到网格线),将图形放到相应的位置,设置填充色和边框色,利用“障眼法”制作“进度条形图”。
图形中可以使用“=”,将单元格的值赋值给图形,再改一下显示的内容;
再使用复制粘贴图像到每一个交差单元格上,此时记得要改一下图形中的公式引用。 操作耗时有点长,但是总体效果还是可以的,如下图,每次刷新数据时,图表的数据就会自动更新。
方案二的成图,就像一个大盘,实时都可以看到进度的改变,而且也可以很好的解决多维度图表繁乱的现象。 《数据分析可视化课程:零门槛做数据看板》 数据分析人才必备核心技能 官方价288元,粉丝特价29元 返回搜狐,查看更多 |
【本文地址】
今日新闻 |
推荐新闻 |